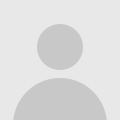
Photoshop Tutorial: Scalloped Edges
Ok, let me tell you one thing. I love a good scalloped edge. Be it on a collar, a skirt, or a picture! In this tutorial I’m going to show you how to get an adorable scalloped edge for photographs! (P.S. It is pretty easy) Again, I will be using Photoshop CS4 on a Windows machine.
1. Open the photo you would like to use and expand the canvas size about one inch on all sides. (IMAGE>CANVAS SIZE)
2. Create a new layer (LAYER>NEW>LAYER) and we’re going to name it Layer 2.
3. While in Layer 2, select the paint bucket tool from the left menu, pick any color (I chose green), and click the picture.
4. Change the opacity to 50% so you can see the original picture below.
5. Select the paint brush tool from the left menu. I selected the hard, round brush at 19 pixels.
6. Now, click on Brush Tip Shape (see above), and set the hardness to 100%, and spacing to 92%.
7. It’s time to draw the frame! Make sure your brush is a color easy to see against the green background. With the brush as the active tool, do the following:
- Position the mouse over one of the corners.
- Click the mouse and hold down the Shift Key
- Drag the mouse to the next corner.
- Release.
- Continue these steps until you have finished the frame.
8. Now it is time to resize the frame we just drew so that it lies INSIDE the picture. Go to EDIT>FREE TRANSFORM and use the arrows to adjust until you are completely in the picture.
9. While Layer 2 is still active, select the Magic Wand tool from the left toolbar. Set the tolerance to 30 and make sure “Anti-alias” and “Contiguous” are checked.
10. With the Magic Want, click anywhere outside the scalloped frame.
11. Now we are going to select our original layer and click the DELETE key on your keyboard.
12. Click the eye image next to Layer 2 on the Layers palette to hide that second layer.







