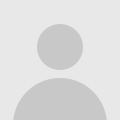
How To Start A WordPress Blog On Bluehost
You may be thinking, “Well I can just start on Blogger for free.”
NOOOOO… Don’t do that.
Read why here.
There are many reasons for why you may want to choose Bluehost for your WordPress blog. These reasons include:
- It’s easy to use.
- Bluehost makes it very easy to create a WordPress blog.
- They offer technical support.
- They are extremely affordable.
- They offer a guarantee in case you determine that Bluehost is not for you.
- You will be self-hosted. If you want to monetize your blog, then you will want to be self-hosted.
First, you will need to head on over to Bluehost to do any of this. I have an affiliate link, and if you could use it that would be great
Click here to start the process.
1. Register your domain name.
The very first thing you will need to do when starting a WordPress blog on Bluehost is to think about what you want your domain name to be. This can be tough, and I would give some serious thought to this.
I don’t even remember how I came up with my blog name. It’s a long one though and at times I regret it. Trying to spell out my blog name to people who don’t know about it can get frustrating because they don’t know if I’m saying “cents” or “sense!”
Anyway, most people buy their domain name through GoDaddy it seems like. So, you would want to think of and register your domain through Go Daddy and then use Bluehost for your hosting (more steps below).
Or, you can just buy your domain directly from Bluehost. There are positives and negatives for each side. I personally own all of mine through Go Daddy.
2. Buy hosting for your blog
With Bluehost, they have three main hosting plans.
They have the “Starter” which is $4.95 per month, the “Plus” which is $6.95 per month, and the “Business Pro” which is $14.95 per month. If it’s your first website, then the “Starter” package is probably good enough. If you want to have more than one website, then you will have to move up a package.
If you buy a whole year ahead of time, then you will say more money. So, if you know that you want to blog for more than just a few months, then buying a yearly (or 24 or 36 month) plan will save you the most money.
- Go to Bluehost and click the “Get Started Now” button.
- Click on the package you are interested in.
- Enter your domain name you registered with earlier.
- Enter your personal and payment information.
- Next you will be passed to enter a password. Make sure it’s secure as this information is very important.
3. Connect your domain and your hosting
If you buy your domain through Go Daddy, then you will need to connect your domain to your hosting account. Go Daddy has a full support page for setting nameservers for your domain names. Below is a snippet:
“When you register a domain name with us, we set it up on our parked nameservers so a temporary page displays when visitors go to your website. After you determine which hosting provider to use, you can change your domain name’s nameservers to remove the parked page and activate your domain name.
If you registered your domain name with another provider, you can still purchase a hosting account with us, use our Off-site DNS services, or use our CashParking® or Quick Content services. If you do any of those, you must view your nameservers in your account with us, and then set the nameservers with your domain name registrar.”
How to modify your DNS Nameservers when you are using Go Daddy for your domain and Bluehost for your hosting:
- Log in to the GoDaddy.com Account Manager.
- Select Manage Domains from the Domain Names drop-down menu or the Manage Your Account list.
- Select the domain name you wish to modify using the checkboxes and then click Set Name Servers.
- Enter your updated name server information in the spaces provided under the blue Name Servers heading on the right side of your page and click Save Changes at the bottom. Your entries should look like this: ns1.bluehost.com; ns2.bluehost.com
For further help, check out Bluehost’s help page on this subject.
4. Install WordPress
Okay, this is probably the step that all of you have been waiting for. If you want to start a WordPress blog on Bluehost then continue reading.
This part isn’t hard at all. It will seem like it is but I promise it is not. Bluehost makes it very easy to create a WordPress blog.
- When you are in your cPanel, find the part that says “MOJO Marketplace.”
- You will want to click the “One Click Install” button.
- Then, click on the WordPress icon on the next page located under “Blogs.”
- Click on the “Start” button. This will begin the installation.
- Once in the installation process, you will have to decide which domain you will want to install WordPress on. Click the dropdown menu to the domain you plan on using.
- Now, you will see “Advanced Options.” This is where you choose your username and password for your WordPress website. You should choose something secure. Don’t use “Admin” as your username. For my website, I receive many hackers each and every day and that is the number one username they use to try to hack my website. Instead, create a username that is a combination of different letters, numbers, and anything else you can use. You will want to check “Automatically create a new database for this installation” as well, unless you already have a different database (if you don’t know, then you probably do not).
- Click “Install Now.”
- Remember to save your username and password.
WOOHOO! You now have a WordPress blog. You will have to work on the design, and producing high quality content, of course. Good luck!
If you are looking into the actual design of your blog, Genesis seems to always be the most popular. Genesis is used on my blog, and I highly recommend it.
Do you have a blog? Why or why not?
Share your blogging mistakes as well!

