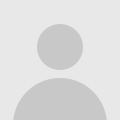
Photoshop Tutorial: Create a Letterpress Effect + Giveaway Winner
One of my absolute favorite things in the whole world is letterpress paper ephemera. I find it to be such a beautiful art form. In this tutorial, I’ll show you how to get a faux letterpress effect using Photoshop! As always, I am using Photoshop CS4 on a Windows machine for this tutorial.
Final Result:
Step 1:
Create the design you want to make with the letterpress-esque effect. I started with this image for this tutorial.
Step 2:
Double click on the “background” layer so that the Layer Style palette opens. Select the “Gradient Overlay” style and set Blend Mode to “multiply”, opacity to 30%, Angle to 125 degrees and click “OK”.
Step 3:
Now select Layer Style, Pattern Overlay. Set the Opacity to 10% and for the pattern, I chose a canvas style. You can download something similar here.
Step 4:
While still working in the “background” layer, on the menu bar select Filter>Noise>Add Noise. Set Amount to 3, Distribution to Gaussian and check the Monochromatic section. Click “OK”.
Step 5:
Now select your font layer. Double click the font layer and click on Drop Shadow. Under Blend Mode select “Screen”, set the Opacity to 30%, the Distance to 1px and Spread/Size both to 0px.
Step 6:
Now we are going to do the same thing to each layer, but this time under the Inner Shadow setting. Set the Opacity to 20%, Distance to 2px, Choke to 0px and Size to 1px. Click “Ok”.
Step 7:
Once again we are doing the same thing under the Gradient Overlay style. Select Blend Mode to “Overlay”, Opacity to 10% and Angle to 90 degrees. Click “Ok”.
Step 8:
For our final layer style, select Pattern Overlay. Set Opacity to 5% and select the canvas pattern you used for the background in Step 3.
Step 9:
Now if you have multiple layers like I did, you don’t have to recreate the layer styles multiple times. Instead, all you need to do is right click on the already completed layer and select “Copy Layer Style” then right click on the layers that need the same effect. Finally select “Paste Layer Style”.
Here is the final product:
I hope you love this tutorial! Let me know in the comments if you have any questions!
Fonts Used:
Revolver Image from here
Oh! And the winner of the Brownie Camera giveaway was Kristie Dinh! Congratulations, your camera is on its way!








