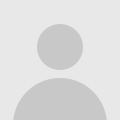
Photoshop Tutorial: Removing a white background to make a .png image
Ok, so, this might be my favorite tutorial to date. Seriously, I use this trick all the time, and I hope you’ll use it too! Today, I am going to show you how to take any black and white scanned image, and give it a transparent background (aka .png file). Once again I will be using Photoshop CS4.
Scan your image (I like to scan at the highest quality possible), and save it to your computer. If you would like to use my “hello” doodle, you can download it here. Now, open the image in Photoshop.
Step 2:
We are going to create a new layer, so at the top toolbar select LAYER>NEW>LAYER.
Step 3:
Click on your new layer and drag it under the original layer.
Step 4:
Select the paint bucket tool from the left side toolbar and pick any bright color. It doesn’t matter, this color will go away eventually.
The layers should now look like this:
Step 5:
Now, click back on your original image layer, and select the Magic Want tool (or press W on your keyboard). Change the tolerance in the upper toolbar to 40, then click anywhere in the white area.
Step 7:
Double click on the image layer in the layers palette to bring up the layer style screen. Then, select Color Overlay and for the layer color, select black (#000000). Click OK.
Step 8:
To create the transparent background, all you need to do is click the eye next to the background layer in the layers palette. Of course you can also chose a different color background, or pattern, but that is up to you!
Step 9:
Now for saving! Go to FILE>SAVE FOR WEB&DEVICES and choose PNG-24 from the drop-down menu on the right.
Final Product:
If you have any questions, please feel free to ask them in the comments!








