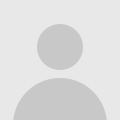
How to troubleshoot the HP OfficeJet 3830?
HP OfficeJet 3830 Troubleshooting
When the HP Printer shows that it does not print, it does not communicate with the computer, also leading to an offline printer status. This is one of the common errors that you can encounter during the printer setup. When you face a HP OfficeJet 3830 troubleshooting, this is the place for you to be!
hp officejet 3830 troubleshooting
Verify the connection of the printer
Reset the printer first, then check the status of the printer. Check if the printing job is actually lined up or set in queue when the printer is idle. It is quite known fact that the connection is normally restored once printer is restarted. Check the wireless and wired connections including the HP printer’s connectivity and configuration settings.
Run the HP Scan Doctor
The Scan Doctor is a free tool that is available in the HP website which can easily help users to troubleshoot any printer issues. If the Scan Doctor is not built-in with your printer model, you can always download it from the HP website. The tool automatically helps in scanning and resolving the printer not printing issue easily. Besides printing, the Scan Doctor is also excellent in solving impending scanning issues.
Re-installation of the HP printer Software
As another alternative, you could always uninstall and reinstall the HP printer software on your PC or laptop. First, uninstall it on the computer from the device menu by right clicking and completely removing it from the computer. Then use this setup process to upload the right software again. Reinstalling might also solve the offline status issue.
It is also important to reset the printer if you face printing related issues:
Please restart the printer and make sure that the printer is in a ready to go!
Search for the devices and printers that are recognizable by the computer in the control panel.
There can be a few differences in the icon displayed.
If the color is grey, along with the green check mark, then click next!
If the grey icon is without the green check mark, please set it as default and then click Next.
Right click on the printer’s icon and wait for the queue to be displayed.
Right click each queued item and check if it is paused.
If yes, then resume it, one by one.
for more information visit--HP Printer Technical Support Phone Number
HP Printer Technical Support Number
">http:// HP Printer Technical Support Phone Number HP Printer Technical Support Number
HP Printer Support
HP Printer Support Phone Number
HP Printer support Number
">http:// HP Printer Support HP Printer Support Phone Number HP Printer support Number
